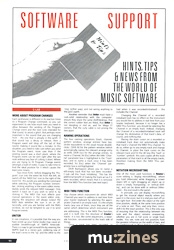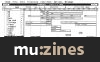Magazine Archive
Home -> Magazines -> Issues -> Articles in this issue -> View
Software Support | |
Hints, Tips & News From The World Of Music SoftwareArticle from Sound On Sound, June 1990 | |
More hints and tips from the world of music software.
C-LAB
MORE ABOUT PROGRAM CHANGES
Each synthesizer is different in its reaction times to a Program Change command, so you can experiment to see how much time you need to allow between the sending of the Program Change event and the next note intended for that sound, to avoid a glitch. But perhaps more important is the sound that you are changing from - the one that is already in the synth: if that sound has a decay or release, then a Program event will chop off the tail of that sound, making it sound like a mistake. In this situation, you need to take care when you send the Program event, more care than if the existing sound was a short pluck, where the Program event can be sent right after the last note without any fear of cutting it short. Where you are trying to fit Program Change events amongst a load of notes, it pays to take time to find the ideal position for it which causes the least sonic misery.
Two more hints: before dragging the 'Program' icon into the event list from the left, do switch off the 'MIDI Out' icon to the right of the event list: this avoids you sending the command while selecting the Program number (remember, clicking anything in the event editor immediately sends the relevant MIDI message). Only switch it back on if you wish to send it, by clicking it. The MIDI Out icon affects your manual operations in the event editor only; playing the sequence will always output the MIDI data whether the icon is on or off. Secondly, until you are familiar with the RMG window, do not be tempted to use it to send Program events.
UNITOR
In rare situations, it is possible that the way you have wired up your home studio may cause an audible breakthrough of SMPTE timecode. There is a way to get around this by rewiring the SMPTE lead to a stereo jack, soldering one of the lead's wires to the 'tip' and the other to the 'ring' (either way), and not wiring anything to the jack's earth.
Another reminder that Unitor must have a rock-solid relationship with the computer: ensure they share the same shelf/desktop, that the correct rubber feet are fitted, that Unitor is not dangling in mid air, and for Mega ST owners, that the curly cable is not prising the two apart.
NAMING OPERATIONS
The four naming operations (track, channel, pattern window, arrange entries) have keystroke equivalents to the usual mouse double-clicks: [Shift N] for the pattern window (which automatically names the relevant arrange entry as well), [Shift Esc] for the arrange entries; to name a Channel, hit [Esc] when the little 'Channel' parameter box is highlighted in the 'Track' box, and to name a track once it has been recorded, hit [Esc] when the 'Channel' parameter box is not highlighted.
[Shift Backspace] allows you to name a still-empty track that has not been recorded: C-Lab call this 'track initialising'. This has the additional benefit of making the track act as if it were recorded, which means that it is removed from the MIDI Thru function (see next topic).
MIDI THRU FUNCTION
You choose which instrument (ie. which MIDI Channel) you want to address in real time from your master keyboard by selecting the appropriate Channel in an empty track. It is the empty tracks (any one of them, since they are all the same) which determine which instrument you are addressing. This is the MIDI Thru function, and it is built into the structure of Creator's tracks: it is not, like some sequencers, a separate function, unconnected to the track side of things.
Once a track has been recorded, or initialised with [Shift Backspace], it is removed from the MIDI Thru function and acquires its own personal set of track parameters (those it had when it was recorded/initialised) - this includes the Channel.
Changing the Channel of a recorded/initialised track has no effect on the instrument you would like to address in real time from your master keyboard, because it no longer has a MIDI Thru function: you should be selecting the Channel in an empty track. Instead, changing the Channel of a recorded/initialised track will change the destination of that track's data, of course, and nothing else.
Placing the track cursor on a recorded or initialised track does not automatically make that track's Channel the MIDI Thru channel. To do so, either go to any empty track and change its Channel, or place the track cursor on the relevant track and hit the [#] key (the 'hash' or 'number' symbol): this auto-copies all the track parameters of that track to all the empty tracks, therefore making them the MIDI Thru parameters.
NOTATION MICROSHIFTING
One of the most used functions in Notator's score editing is 'display microshifting', where you hold [Alternate] while dragging a screen object left or right (dragging an object up or down is simply 'transposing', or 'vertical shifting', and can be done with or without [Alternate] - the end result is the same).
In principle, you use display microshifting to get the musical object exactly where you want it in the score, but it is vital you start off on the right foot: first enter the object at the right time position, ideally at the same time position of a note or rest. Then, and only then, microshift it to the exact position. This is the only way of ensuring that the relationship between the note and the object remains unwavering, whether you are in full score or single track modes. You see, note and rest positions have the greatest influence on the width of bars, and if a symbol (such as 'ff') is 'tied to' a note, then that symbol's display will always be in the correct relationship with its surroundings no matter how much the bar moves in and out.
STEINBERG
MULTITRACK RECORDING
Cubase has many ways of recording on more than one track at a time. These functions can be used for when you have other musicians around for a MIDI jam session, or for those occasions when the old keyboard wizard in you rises to the surface and you start writing music about Tudor kings and their wives.
The Multi Record options on the Record Dialogue page deal with all these inputs and assignment to tracks, and that is a subject in itself... But users are missing the obvious: to change track while recording, just point at the new track you want to record on with the mouse, or use the up and down arrows on the Atari keyboard, remembering that the Remote MIDI Keys also cover the action of changing tracks. It is as simple as that, well nearly; the action of swapping record tracks during record will give you two different results depending on the status of Cycle mode during record.
With no cycle, the parts appear on each track as you finish with it and move to another, you will now be recording (if you play any notes) on this new track, and a part will appear as soon as you move to another track or stop Cubase. With cycle mode on (ie. Cubase is moving between the limits of the Left and Right locators), no part is shown during the record process on the current Record Track until you swap tracks, and then a part is shown the full length between the locators. Now you will be recording on the new track until you swap to yet another track or stop the sequencer. Then a part is shown between the L/R locators for the last used track. In this mode, it is perfectly feasible to go back to any tracks that have already got data on them. The reaction to this is set by the Cycle Record Mode (ie. Mix Norm Punch) but this has been well covered in past tips.
If you think that Steinberg have neglected to implement the 'All-Tracks' monitoring on the edit pages that was present on Pro24, check out 'Ed Solo' and '17-7'... geddit?
MORE MIDI MANAGER
If you get one of the Cubase disks straight from the factory, load it up, create a part, and go and look at it on the Dynamic MIDI Manager, what you see now is not the MIDI Manager but only a MIDI Manager! The MIDI Manager is totally configurable to your own requirements. What you are seeing now is one of the DEF.xxx files Cubase will automatically load upon boot up. This one in particular is called DEF.MIX (a hang over from when the DMM was going to be called Mixer Edit) and can be replaced by your own DEF.MIX file, or you can load/merge or save any other from/to disk. There are two choices in this case: either delete the DEF.MIX from the disk or save your own customised version with the same name to disk.
If you want a nice blank screen to place objects on, simply do this: press the right mouse button on the Dynamic MIDI Manager page and select the arrow tool. Press [Control] A and then the Delete key and all the Manager objects will be deleted from the screen.
The MIDI Manager objects can be 'sized' by selecting the edit tool again (the arrow) and touching the object. A small 'handle' will appear in the bottom right-hand corner of the object. Drag this to the required size and release the mouse button. It is important to remember that not all object sizes are possible - the sliders can be of any length but have a fixed width; the On/Off buttons have just two sizes; the rotary controls only exist in one single size; and the text box is fixed in height but totally variable in width, etc.
There is only one MIDI Manager active in Cubase at any one time, but the 'pages' of objects can be freely saved to disk under your own filename for later use. Better still, if the Save Song (not save arrangement) command is used, all MIDI Manager settings and snapshots will be saved as a single file with the song data. If you are ever in doubt about what data is saved under what file type on Cubase (it is fully documented on pages 25-26 of the manual), remember that the Save Song function is totally global.
And finally, an explanation of the variations of Load/Save MIDI Manager Map. If a Map is present already and you attempt to load another Map, you will be questioned about whether you wish to Replace or Merge the new objects. To combine the 'highlights' of two or more of your wondrous MIDI Maps, you could load in another whole Map and then Delete the superfluous items. However, there is an altogether neater way of doing this: If, during the Save Map operation, you have any objects selected, you will be asked if you want to save just those or all the components of your MIDI Map. So it is really a breeze to save the Sliders that might control the speed of the strobe in your 'MIDI Controlled Lighting Rig Map' and Add them to the 'Flanger Depth' and 'SysEx Controlled Oil Wheel Direction' in the Map for your latest audio-visual composition. Did you know that the [CONTROL] I keystroke on Cubase's main page (or the Info menu option) that shows you the Part Parameter box on the Arrange page, actually opens the Object Definition box on MIDI Manager?
More from these topics
Amiga Notes |
The Musical Micro - Software For The 64 |
 Software Support - Hints, Tips & News From The World Of Music Software |
PC Notes |
The Celtic Macintosh - AN ALBUM PRODUCED ENTIRELY ON A PERSONAL COMPUTER (Part 1) |
Technically Speaking |
Software Support - Hints, Tips & News From The World Of Music Software |
Amiga Notes |
Step-time Composition on the Model 64 |
Apple Notes |
Hands On: Steinberg Cubase |
PC Notes |
Browse by Topic:
Computing
Sequencing
Publisher: Sound On Sound - SOS Publications Ltd.
The contents of this magazine are re-published here with the kind permission of SOS Publications Ltd.
The current copyright owner/s of this content may differ from the originally published copyright notice.
More details on copyright ownership...
Feature
Help Support The Things You Love
mu:zines is the result of thousands of hours of effort, and will require many thousands more going forward to reach our goals of getting all this content online.
If you value this resource, you can support this project - it really helps!
Donations for April 2024
Issues donated this month: 0
New issues that have been donated or scanned for us this month.
Funds donated this month: £7.00
All donations and support are gratefully appreciated - thank you.
Magazines Needed - Can You Help?
Do you have any of these magazine issues?
If so, and you can donate, lend or scan them to help complete our archive, please get in touch via the Contribute page - thanks!