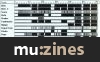Magazine Archive
Home -> Magazines -> Issues -> Articles in this issue -> View
Software Support | |
Hints, Tips & News From The World Of Music SoftwareArticle from Sound On Sound, November 1990 | |
More hints and tips from the world of music software.
C-LAB

NOTATOR 'MIXED TRIPLETS'
The following information is not in the new manual, so please cut out and keep if necessary. In Notator Version 3.0 you can obtain triplets which consist of two differing note values, eg. a quarter note and eighth note. Notator does not automatically show such 'mixed' triplets, you have to do certain things within the score editor to make these appear. First enter your music in real time or with the mouse, as usual. Then find the group of notes that needs showing as a 'mixed' triplet. Double-click the first note of the triplet whose display is to be changed: this opens up the new 'Note Attributes' window. Enter the desired parameters (eg. '3 over 1/2:ON' to give triplet quarter notes), then click the 'Syncopation' box to 'ON'. Then click 'OK' to exit the window, and the task is done (see also Chapters 11.6.4 'Note Attributes Window', 11.9.6 'Syncopation', 11.9.7 'Tuplets').
NOTATOR PAGE PREVIEW
The new Page Preview function in Notator Version 3.0 allows you to edit the layout of the pages you are about to print. It shows a very miniaturised yet complete page, showing the relative positions of notes, text, etc, without going into unnecessary detail. Your note editing is conducted, as usual, in the score editor.
In general, your first action will be to look through the screen 'manuscript', page by page, to see how it looks before you attempt to override the default layout that Notator gives you. If you feel you are able to fit more bars in a line throughout the piece, you may like to start off your editing with a 'Bars Per Line' value that acts over the whole manuscript: this gives the initial number of bars per line, which you may then override by clicking in individual lines (see manual for details). In general, you will start off by clicking with 'Local Format' switched off, which means that any clicking you do will affect the whole of your manuscript from that point on. There will be situations, though, where you will need to have 'Local Format' enabled (ie. on), where you wish to change the number of bars in a line without affecting any work you have done later in the manuscript: this time only the next line will be affected. This means being able to change a few lines in isolation, leaving later pages untouched.
A word of caution! Clicking in a line with either mouse button with 'Local Format' switched off will have the effect of deleting any formating work you may have done later in the manuscript. (What happens is that the special 'P_USER' events that are inserted in the event list whenever you click in a line are deleted.) This, as you will come to learn, is necessary. If you do not want this to happen, switch 'Local Format' on before clicking.
ACCESSING PAGE PREVIEW
There are two ways into Page Preview: directly from the score editor by typing 'P' (press Return to go back to the score editor); or via the Printer Window ('Printer' in the 'Edit' menu). If you have chosen the latter path, pressing Return will exit you back to the printer window, from which you can exit back to the score editor. The important functions you will need to set in the Printer Window are 'LEFT/RIGHT LIMIT', 'PRINT HEADER' and 'JUSTIFY LAST STAVE'. Once these are set, there is no need to access Page Preview via the Printer Window — go straight from the score editor with 'P'.
NOTE OFF DISPLAY
There is normally never any need to see Note Off events. These are filtered out of the event list display. It is, however, useful to see where they are when you need the note(s) to stop or decay by a certain point in the song. To do this, just switch off the 'OFF' display filter to the left of the event list and adjust the length of the appropriate note until its Note Off is at the desired point.
STEINBERG
CUBASE AND FOSTEX R8
Both Cubase and Cubeat can communicate with the Fostex R8 tape recorder via the Fostex MTC1 interface [see review: page 16 - Ed.]. The combination will give full transport interlock. Cubase/Cubeat can autolocate the tape with its standard controls and can manipulate the record functions. There are some very specific connections and settings required, however.
HARDWARE SETTINGS
The Fostex R8 and MTC1 device must be linked together with the multipin serial connector, and the in/out connectors from the LTC in/out phono sockets connected to the Track 8 phono sockets. All the small selector switches on the MTC1 should be left in their 'off' position. MROS control over the Fostex only occurs in a closed loop system. This means that the Fostex must be connected to a MIDI Out from Cubase, and in turn Cubase must be connected to the MIDI Out from the Fostex MTC1. You will need to possess any of Steinberg's MIDI In/Out expansion options to do this, or, as a poor second, use a MIDI merge box. No amount of MIDI Thru boxes or complex routing around your available keyboards and expanders will get around this. If you want to record MIDI data while syncing to the Fostex recorder, you will have to merge the sync information coming from the Fostex with the new MIDI information.
The MIDI sockets you do have must be used in pairs. If you have connected the Atari MIDI Out to the Fostex MIDI In, the return connection must go to the Atari MIDI In. The same is true for the SMP24, MIDEX, and Unitor. If you connect to 'Out 1' of the SMP24/MIDEX/Unitor, the return connection must go to 'In 1' of the same device.
SOFTWARE SETTINGS
Cubase/Cubeat needs to be told initially what hardware it should expect to find connected to its various ports. This is done with the INSTALL.PRG. What this program actually does is activate the hardware drivers in the MROS folder on your Cubase disk. The activation process is very simple, an active driver has a ***.DRV file extension, while a deactivated one has ***.DR.
The actual drivers you must activate from the INSTALL.PRG are the 'FOSTEXR8' and whatever other hardware you have — for example, SMP24/MIDEX/Unitor. Don't select all the drivers; if you do, Cubase will expend a great deal of processor time wondering why the supposed external devices are not responding. This doesn't affect MIDI data but will severely slow down the graphics. Now reboot the computer completely if you have made a change to the INSTALL.PRG after running any MROS program — that means turning the computer off and counting to 10, not just flicking that little reset button on the back of the computer. The later versions of INSTALL.PRG reset the computer automatically, if MROS was already present, but conflict with the new selections.
SMPTE/MTC
The Fostex MTC1 actually stripes the R8's tape with a SMPTE(EBU) LTC format code, but when it reads it back it converts it into MIDI Time Code, or MTC.
MIDI Time Code and MIDI Clock are often confused but work on totally different principles. MIDI Clock devices send a stream of tempo-specific pulses to control the absolute speed of the listening device, whereas MIDI Time Code actually sends the MIDI-encoded time from the SMPTE direct to the Mastertrack of Cubase/Cubeat. The Mastertrack is a complete record of what should happen at every moment of the song, with regard to the tempo and song position, so when an MTC time value arrives via MIDI Cubase/Cubeat knows exactly where to jump to and what the tempo should be at that point. This aspect is the same as if SMPTE itself arrived at the input of your own SMPTE devices.
So how does the Fostex and Cubase combination work? When Cubase (in Fostex Mode) is positioned at a particular point in the song, it sends a message to the Fostex recorder. This message tells the recorder to do whatever it has to do to find the appropriate time on tape. The Fostex does this by use of the last SMPTE time it read off its code track and any changes in tape position since. Meanwhile, Cubase is not doing a thing but waiting with its Play indicator on. As soon as the Fostex R8 has found the right place on tape, it drops into Play mode itself, starts converting the SMPTE to MTC, and transmits the result by MIDI. Cubase reads the MTC and keeps in sync with the Fostex.
When you press the Stop button on Cubase, a command is sent out to the Fostex to stop the tape moving. This also halts the flow of MTC back to Cubase, and so Cubase itself stops. There are many more commands that Cubase can send to the Fostex, however. These can control which track is in record mode and the punch in/out times. More esoteric functions are handled by the MIDI Manager map called FOSTEX.MIX. This file is included on every Version 2.0 (disk II) in the MIXERMAP folder.
GETTING STARTED
Given that you have the right MIDI connections and Fostex R8 Driver installed correctly, there is actually very little setting up to do on Cubase. On the Synchronisation page, which is on the Options menu, you must set the following switches:
• SMPTE SYNC must be set to 'FostexR8' and the FROM switch (to its right) is set to the MIDI port to which you have connected the Fostex.
• The TEMPO SYNC is set to INTERNAL, so that Cubase's Mastertrack now has control of the tempo structure of the song.
• On the Transport Bar you select SYNC and MASTER. This activates the changes you have made on the Synchronisation page.
The next task is to instruct the Fostex recorder to write its SMPTE code onto Track 8. Back on the Synchronisation page, you can set the SMPTE Start Time to whatever value you wish, but for the moment leave it at 0:0:0:0:0. Now the R8 should be manually put into record mode on Track 8. Once the tape is rolling, click on the 'WRITE SMPTE' button on Cubase.
The level you record onto tape is critical. Just because it's a boring digital code doesn't mean it deserves any less attention than your audio signals. The VU meter should read exactly 0dBu — this can be adjusted with the small screw driver adjustment on the back of the MTC1 unit. If you have to adjust the SMPTE timecode record level, you must go back and start the SMPTE striping process again. Make sure you continue the recording of the SMPTE code well past the end of the song, as you cannot join a bit on later.
There is only one more parameter to set and that is the SONG START time on the Synchronisation page of Cubase. If you are new to SMPTE code you may assume that the Song Start is the point where the SMPTE was striped from. Wrong! A pre-roll must be used. This means that the SMPTE must start before the song is meant to. Ten seconds of pre-roll is considered a minimum. To achieve this, set the SONG START time to 10 seconds after the time the tape was striped from. In this case: 0:0:0:0:0 + 10 secs = 0:0:10:0:0
The last thing to do before you start any Cubase control over the Fostex's transport is to simply play a couple of seconds worth of the code on the Fostex, by pressing its Play button. The MTC1 now knows the current time on the tape.
DOING THE BUSINESS
Once set up, all you have to do to get the Fostex to follow the Cubase is to use the standard Cubase controls to set the song position, followed by the Play button. Cubase waits while the tape is moved to the right position, then both sequencer and tape recorder start playing in sync. To stop playback, press the spacebar or '0' key as normal.
Cubase also has control over the record functions of the Fostex R8 by logically linking a set of tracks on Cubase to the real tape tracks of the Fostex. The default tracks on Cubase are tracks 8 to 15. If you make any of these tracks the current record track on Cubase, the corresponding Record Ready/Safe light will flash on the Fostex R8. The actual length of recording onto tape is governed by the Left and Right Locators on Cubase, even though it is audio data being recorded on to the tape and not MIDI data. The Punch-In and Punch-Out functions are also active, as is Cycle mode.
To make an automated recording on the Fostex, first select a track in the range 8 to 14, set the Left and Right Locators and click the Record button on Cubase. Initially the tape is positioned and then starts. When the Left Locator time is reached, the R8 will jump into record mode. At the Right Locator point the recording will stop.
There is nothing to stop you recording MIDI data onto tracks 8 to 15, but it probably isn't such a good idea — you may find yourself wiping out audio data from tape as you record MIDI information to the Cubase tracks. As yet, nobody has perfected the 'Undo Erase' function for analogue tape! It is best to rename these tracks 'Fostex 1' through to 'Fostex 8' and just leave them alone.
As a final word of warning, any recording on track 8 of the Fostex tape (or whatever tape track contains the SMPTE timecode) will wipe out a section of the code. Where there is no code, there is no synchronisation.
More from these topics
 Mac Notes |
Stagecoaching (Part 1) |
 Power Dressing - The PowerPC |
Musical Micro - ADD-ON KEYBOARDS |
New ROMantics - The MT guide to CD-ROM |
On the net |
Technically Speaking |
Computers in Music - A Cheaper Option? |
Amiga Notes |
PC Notes |
Dance Music Sequencing Techniques |
Brave New World - The World Of CD-i |
Browse by Topic:
Computing
Sequencing
Publisher: Sound On Sound - SOS Publications Ltd.
The contents of this magazine are re-published here with the kind permission of SOS Publications Ltd.
The current copyright owner/s of this content may differ from the originally published copyright notice.
More details on copyright ownership...
Feature
Help Support The Things You Love
mu:zines is the result of thousands of hours of effort, and will require many thousands more going forward to reach our goals of getting all this content online.
If you value this resource, you can support this project - it really helps!
Donations for September 2025
Issues donated this month: 0
New issues that have been donated or scanned for us this month.
Funds donated this month: £0.00
All donations and support are gratefully appreciated - thank you.
Magazines Needed - Can You Help?
Do you have any of these magazine issues?
If so, and you can donate, lend or scan them to help complete our archive, please get in touch via the Contribute page - thanks!